Урок 33. Інструмент Curves (Криві) ._ | Студія дизайну та уроків Photoshop Світлани Васильєвої
 Ви дізнаєтеся:
Ви дізнаєтеся:
- Як визначити на якій ділянці кривої знаходяться важливі деталі.
- Як змінити масштаб фонової сітки.
- Як викликати вікно інструменту Криві і коригувальний шар Криві.
- Як додавати, видаляти і переміщати точки на графіку.
- Коли має сенс натиснути кнопку авто і як налаштовувати криві поканально.
- Як створити зображення у високому і низькому ключі.
- Як поліпшити тьмяну фотографію в режимі Lab.
- Як виконати корекцію по числах.
Урок складається з наступних розділів:
1. Навчальне відео.
2. Інструменти корекції.
3. Знаходження найбільш важливої ділянки кривої.
4. Одиниці виміру вікна Curves (Криві).
5. Піпетки.
6. Значення кнопок.
7. Параметри автоматичної корекції.
8. Сітка.
9. Робота в вікні Curves (Криві).
10. Робота з каналами.
11. Високий ключ.
12. Низький ключ.
13. Корекція в режимі LAB.
14. Корекція по числах (теорія).
15. Тандем палітри Info (Інфо) і інструменту піпетка.
16. Корекція по Чилам (практика).
17. Таблиця пам'ятних кольорів.
18. Поради.
19. Швидкий доступ.
20. Питання.
21. Домашнє завдання.
Інструменти корекції.
У попередніх уроках було розглянуто такі інструменти корекції, як Levels (Рівні), Color Balance (Колірний баланс), Hue / saturation (Тон / насиченість). Всі вони відмінно справляються зі своїми обов'язками. Однак є інструмент, який може один замінити їх всі разом узяті. Настав час познайомитися з більш потужним інструментом корекції Curves (криві). У ньому можна виконувати як прості операції в один рух мишкою, так і складні кроки, які вимагають певних навичок володіння даним інструментом. Почнемо від простого до складного. Згодом ви вже не зможете без нього обходитися, тому що результат, отриманий за допомогою Кривих набагато краще результату, створеного попередніми інструментами корекції. Освоївши Криві, можете вважати себе професіоналом з порятунку невдалих знімків, а хороші фотографії ви завжди зможете довести до досконалості. Я не можу гарантувати, що після прочитання цього уроку ви станете майстрами. Успіх прийде тільки з практикою. А я постараюся якомога простіше розповісти про досить складному інструменті.
Виклик діалогового вікна відбувається через меню Image (Зображення) - Adjustments (Корекція) - Curves (Криві). Комбінація клавіш Ctrl + M.
Знаходження найбільш важливої ділянки кривої
Для початку потрібно визначити на якій ділянці кривої знаходяться важливі деталі ізображенія.В різних версіях програми це робиться по-різному. У CS4 і CS5 потрібно натиснути мініатюру руки зі стрілочкою  і поводити курсором по зображенню, не натискаючи кнопку миші. Під час цієї дії на графіку з'явиться точка, яка буде переміщатися з одного положення в інше. У CS3 немає ручки зі стрілочкою, просто поводите по зображенню курсором з натиснутою кнопкою миші. Звертайте увагу, на яких ділянках кривої знаходяться важливі об'єкти. Це потрібно для того, щоб розташувати їх на крутих ділянках кривої.
і поводити курсором по зображенню, не натискаючи кнопку миші. Під час цієї дії на графіку з'явиться точка, яка буде переміщатися з одного положення в інше. У CS3 немає ручки зі стрілочкою, просто поводите по зображенню курсором з натиснутою кнопкою миші. Звертайте увагу, на яких ділянках кривої знаходяться важливі об'єкти. Це потрібно для того, щоб розташувати їх на крутих ділянках кривої.
Одиниці виміру вікна Curves (Криві).
У цьому абзаці буде дана нудна, довідкова інформація для тих, хто любить вдаватися
в подробиці, інші можете її спокійно пропустити. У вікні представлена пряма лінія з нахилом в 45 градусів. Це графік, який вказує відношення Input [вхідних, вихідних значень (вісь Х) до Output вихідним, новим значенням (вісь Y)]. Для колірної моделі RGB графік змінюється від 0 до 255, де тіні (0), а світла (255). Для моделі CMYK значення вимірюються у відсотках від 0 до 100. У ранніх версіях Photoshop зміна положення тіней і світел змінювалося натисканням на подвійну стрілку в середині горизонтального градієнта під віссю Х, що було зручно при роботі в декількох колірних просторах. Починаючи з Photoshop CS3, можна поміняти розташування градієнта тільки перемикаючись в розділі Curve Display Options (Параметри відображення кривої). Якщо вибрати Light (0-255) (Яскравість (0-255)), то чорний колір (0) буде знаходитися в нижньому лівому кутку. При виборі Pigment / Ink% (Пігмент / Фарба% (0-100)) - значення 0 для зображень RGB переміщається в нижній правий кут і значення 0% для зображень CMYK також переміщається в нижній правий кут. У колірних режимах Grayskale (градації сірого), CMYK, Myltichannel (Багатоканальний) - градієнт розташовується від білого до чорного, а в RGB, LAB, Indexed Color (Індексовані кольори) - від чорного до білого. У вікні коригуючого шару Curves (Криві) такого перемикача немає, градієнтна смуга орієнтована в залежності від обраного режиму.
Піпетки.
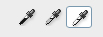 Піпетки дозволяють встановити чорну, нейтральну і білу точку зображення. Сіра піпетка є інструментом корекції і для зображень в градаціях сірого недоступна. Якщо ви налаштували криву, а потім скористалися будь-який з піпеток, початкові налаштування пропадуть. Якщо ж ви спочатку скористаєтеся пипетками, а потім внесете зміни в графік, то втратите результат, який дали піпетки.
Піпетки дозволяють встановити чорну, нейтральну і білу точку зображення. Сіра піпетка є інструментом корекції і для зображень в градаціях сірого недоступна. Якщо ви налаштували криву, а потім скористалися будь-який з піпеток, початкові налаштування пропадуть. Якщо ж ви спочатку скористаєтеся пипетками, а потім внесете зміни в графік, то втратите результат, який дали піпетки.
Значення кнопок. 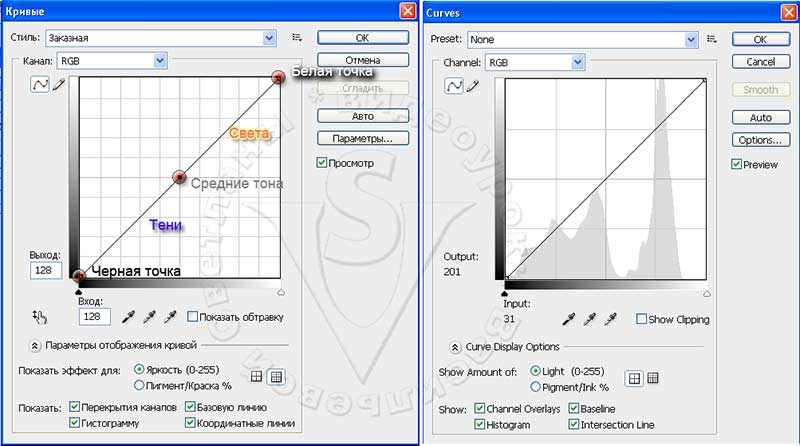
Кнопка ОК застосовує всі операції з кривими до зображення.
Кнопка Cancel (Скасування) скасовує всі зміни і закриває вікно. Натискання на цю кнопку з утриманням клавіші ALT перетворює її в кнопку Reset (Скинути); Крива повертається до вихідного стану, вікно при цьому не закривається.
При натисканні накнопку  Preset Options (Налаштування) з'являється додаткове меню Save Preset (Зберегти набір) і Load Preset (Завантажити стиль). Ці команди дозволяють зберегти і завантажити вигляд кривої для використання її з декількома зображеннями.
Preset Options (Налаштування) з'являється додаткове меню Save Preset (Зберегти набір) і Load Preset (Завантажити стиль). Ці команди дозволяють зберегти і завантажити вигляд кривої для використання її з декількома зображеннями.
Кнопка Smoth (Згладити) згладжує лінію, намальовану олівцем. Кнопка активна тільки при малюванні в режимі олівець. Криву краще змінювати за допомогою контрольних точок, а не олівця, щоб не отримати неприродних кольорів на зображенні.
Кнопка Auto (Авто) автоматично коректує зображення.
Параметри автоматичної корекції.
Кнопка Options (Параметри) відкриває вікно Auto Color Corrections Options (Параметри автоматичної корекції). Тут ви можете налаштувати роботу кнопки Auto (Авто). 
Enhance Monochromatic Contrast (Поліпшити монохроматический контраст). Аналогічна команді Auto Contrast (Авто контраст).
Enhance Per Channel Contrast (Поліпшити контраст по каналах). Аналогічна команді Auto Levels (Авто Рівні).
Find Dark & Light Colors (Знайти темні і світлі кольори). Аналогічно команді Auto Color.
Snap Neitral Midtones (Прив'язати до нейтральних сірих тонів). Поставте галочку, якщо в зображенні є сильний колірне зрушення в нейтральних тонах.
Сітка.
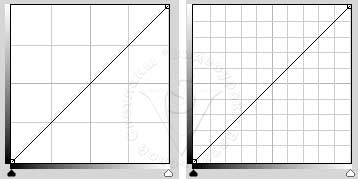 За замовчуванням крок сітки становить 25 відсотків. Щоб збільшити або зменшити фонової сітки натисніть на неї, натиснувши клавішу ALT, крок сітки зменшиться до 10 відсотків. Частою сіткою користуватися зручніше.
За замовчуванням крок сітки становить 25 відсотків. Щоб збільшити або зменшити фонової сітки натисніть на неї, натиснувши клавішу ALT, крок сітки зменшиться до 10 відсотків. Частою сіткою користуватися зручніше.
Робота в вікні Curves (Криві).
Переміщати вікно із зображенням, поки відкрито вікно Curves (Криві), не можна, але можливо збільшувати масштаб (CTRL + плюс) або зменшувати його (CTRL + мінус).
Клік миші по кривій, натиснувши клавішу SHIFT додає вузлові точки в каналах.
Щоб задати світлі і темні області, виберіть білу або чорну піпетку, клацніть курсором миші на фрагменті зображення. Відповідний цій галузі ділянку кривої буде виділено маленької квадратної точкою. Таких точок на графіку можна встановити до 16 (включаючи крайні).
Видалити точку з кривою можна за допомогою клавіші Del або клацнути на неї курсором миші, утримуючи CTRL, а так само можна просто перетягнути її за межі сітки.
Переміщення середнього вхідного повзунка Гамми в Levels (Рівнях) можна порівняти з переміщенням середньої точки кривої вправо або вліво. Переміщення правих і лівих вхідних повзунків в Levels (Рівні) ідентично переміщенню кінцевих точок Curves (Кривий) по горизонталі до центру. Переміщення кінцевих точок кривої до центру по вертикалі призводить до відсікання світел або тіней також як і переміщення вихідних повзунків інструменту Levels (Рівні). Всі дії, вироблені інструментом Levels (Рівні) - можуть виконуватися інструментом Curves (Криві).
Будь-яка корекція інструментами Levels (Рівні) і Curves (Криві) призводить до втрати пікселів. Повернути втрачену інформацію неможливо. Повторні зміни ведуть до ще більшої втрати даних. Для уникнення цього використовуйте коригувальні шари. Незважаючи на те, що збільшується витрата оперативної пам'яті, а деякі функції для коригувальних шарів недоступні, вихідна фотографія залишається без зміни, а значить, багаторазова корекція не зашкодить знімку. 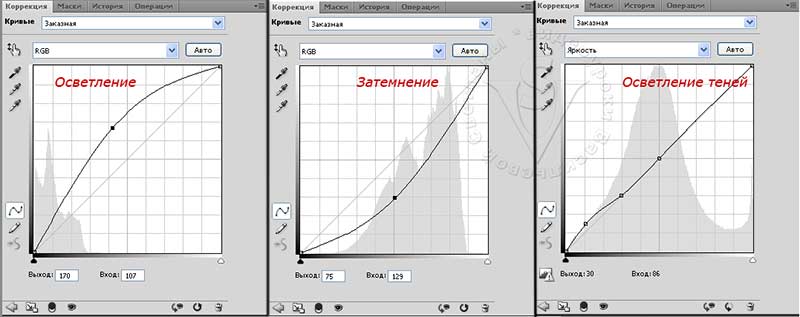
Щоб зробити зображення світліше, слід підняти центральну точку вгору в область світлих тонів, а для затемнення опустити вниз. Щоб зробити тіні, слід спочатку визначити на якому проміжку графіка вони знаходяться і закріпити двома точками світла
і середні тони. Потім підняти центральну точку тіней вгору, залишаючи решту графіка недоторканою. Дивіться малюнок «Освітлення тіней».
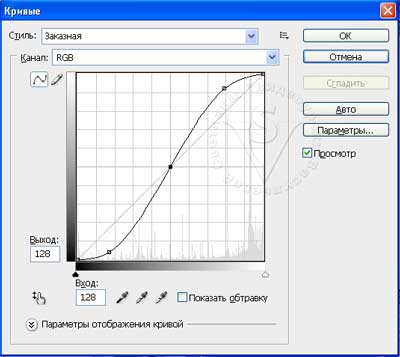
Намагаючись добитися поліпшення в певній частині тонового діапазону, ви розширюєте цей діапазон. Одночасно ви втрачаєте деталі в інших областях.
Переміщаючи правий або лівий повзунки, утримуючи клавішу Alt, ви бачите, які пікселі будуть безповоротно втрачені. У тому місці, де зупиниться повзунок, буде призначена найсвітліша або найтемніша точка в зображенні.
Поля числового введення Input (Вхід) і Output (Вихід) служать для перегляду і редагування положення точок на кривій. Поводите курсором по зображенню, і ви побачите, як змінюються цифри в полях числового введення.
Визначте, де на кривій починається і де закінчується головний об'єкт зображення. Поставте на кривій точки, що обмежують займаний ним діапазон. Опустіть по вертикалі нижню точку і підніміть верхню, щоб крива стала крутіше. Контраст у зображенні досягається шляхом освітлення світлих тонів та затемнення темних. Віддаляючись з найсвітліших і найтемніших областей, він додається в середні тони. Найчастіше саме там знаходиться головний об'єкт зображення.
Для зниження контрасту слід інвертувати графік. Тобто затінити світла і освітлити тіні.
S-подібна крива буде вигнута в іншу сторону.
Чим крутіше ділянка кривої, тим сильніше контраст між квітами цій галузі. Об'єкти, яким будуть відповідати круті ділянки кривої, придбають контраст і стануть виглядати краще. Області які потраплять на пологі ділянки кривої, контраст втратять і стануть виглядати гірше (нехай це будуть не важливі частини зображення). S-подібна крива збільшує контраст напівтонів. Найсвітліша і найтемніша точки залишаються без змін, але одночасно відбувається стиснення в областях світел і тіней, в результаті чого пропадають деталі зображення. Щоб уникнути цієї втрати додайте додаткові точки. 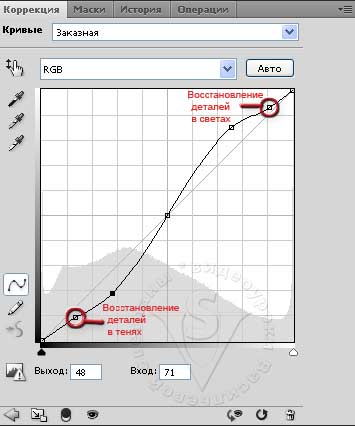 Поставте крапку ближче до найяснішої - для розтягування світел і ближче до самої чорної - для відновлення найтемніших тіней.
Поставте крапку ближче до найяснішої - для розтягування світел і ближче до самої чорної - для відновлення найтемніших тіней.
Навіть мінімальне пересування точки на кривій може привести до серйозних змін
в зображенні. Покращуючи контраст в одній частині зображення, ми одночасно повинні принести в жертву інші ділянки. Але додати контраст - це одна справа, а домогтися правильного кольору зовсім інше.
Робота з каналами.
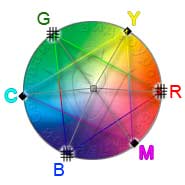 Криві дозволяють змінювати яскравість каналів окремо. Згідно колірному колі, збільшення одного кольору веде до зменшення протилежної йому кольору. При зменшенні червоного кольору в зображенні додасться блакитний відтінок. При зменшенні синього кольору, зображення стане жовтіти. Зелений і пурпурний також залежать один від одного.
Криві дозволяють змінювати яскравість каналів окремо. Згідно колірному колі, збільшення одного кольору веде до зменшення протилежної йому кольору. При зменшенні червоного кольору в зображенні додасться блакитний відтінок. При зменшенні синього кольору, зображення стане жовтіти. Зелений і пурпурний також залежать один від одного.
Якщо частина тонального діапазону не задіяна, а невикористані ділянки розташовані на краях гістограми, то можна пересунути повзунки до підніжжя гістограми. Ми з вами вже проробляли таку операцію з інструментом Levels (Рівні). У цьому випадку має сенс натиснути кнопку Auto (Авто): 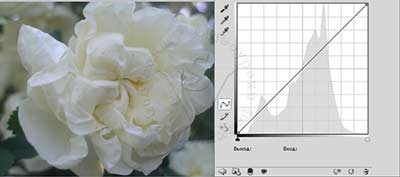
Крайні повзунки білого і чорного змістяться до підніжжя гістограми, причому поканально.
Починаючи з Photoshop CS3, в діалоговому вікні Curves (Криві) стала видна гістограма, що дуже зручно при роботі. У більш ранніх версіях Photoshop тримайте відкритим вікно гістограми, щоб контролювати зміни Window (Вікно) - Histogram (Гістограма).
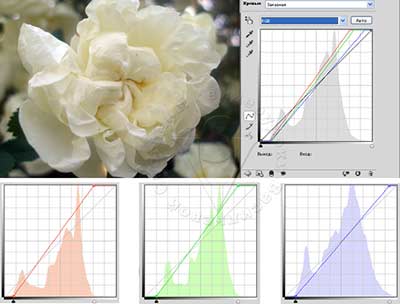
високий ключ
 Звичайні зображення найчастіше поліпшуються, якщо до них застосувати S-подібну криву. Зображення у високому і низькому ключі (Сніговик на снігу, чорний кіт в темній кімнаті), навпаки, постраждають від її застосування, тому що головний об'єкт не знаходиться в зоні середніх тонів. А для інших зображень є простий алгоритм високого ключа:
Звичайні зображення найчастіше поліпшуються, якщо до них застосувати S-подібну криву. Зображення у високому і низькому ключі (Сніговик на снігу, чорний кіт в темній кімнаті), навпаки, постраждають від її застосування, тому що головний об'єкт не знаходиться в зоні середніх тонів. А для інших зображень є простий алгоритм високого ключа:
Відкрийте фотографію «33_пріческі.jpg» (фотографія люб'язно надана фотографом Надією Глазовий). Створіть копію фонового шару, і обесцветьте її Image (Зображення) -Adjustments (Корекція) - Desaturate (Знебарвити), але краще застосувати Image (Зображення) - Adjustments (Корекція) - Black - White (Чорне-біле).
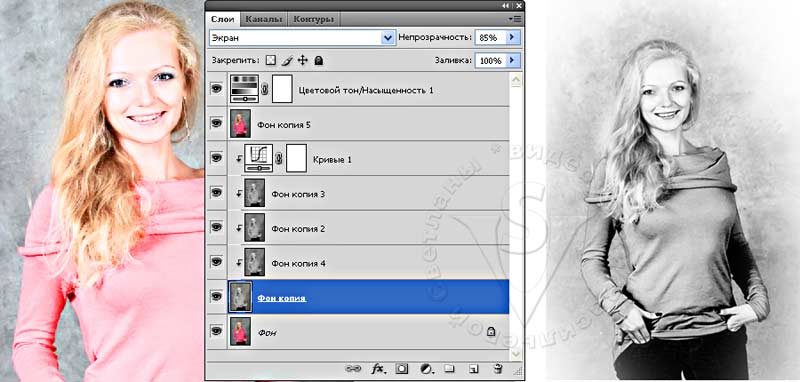
Фотографію Надії Акімової зробила Надія Глазова
Створіть коригувальний шар Curves (Криві). Підніміть середню точку графіка вгору і додайте ще дві точки для плавності.
Поверніться до чорно-білому шару і створіть три його копії. У верхнього призначте режим накладення (Multiply) Множення, під ним Overlay (Перекриття), і два останніх знебарвленого шару Screen (Екран). Якщо зображення вийде надто світлим, поміняйте в передостанньому шарі режим на Lighten (Заміна світлим).
Тепер потрібно повернути фотографії колір. Для цього перейдіть на фоновий шар і створіть його копію. Перемістіть цю копію на самий верх списку шарів. Режим накладення змініть на Color (Кольори).
Затисніть клавішу Alt і наведіть курсор миші на межу між коригуючих шаром Curves (Криві) і нижнім шаром. Вид курсору змінюється на два гуртка зі стрілочкою  . Таким чином, ви створите обтравочную маску.
. Таким чином, ви створите обтравочную маску.
Повторіть цю операцію для всіх знебарвленого шарів.
Перейдіть на самий верхній шар і створіть коригувальний шар Hue / Saturation (Колірний тон / насиченість). Збільште насиченість до +30. Для отримання тонированной фотографії відзначте галочкою Colorize (Тонування) і підберіть колірної тон і насиченість за смаком. При необхідності підправте криву коригуючого шару Curves (Криві) і зменшіть непрозорість шарів. Виконайте зведення шарів. Бажано зробити знімок більш різким. Для цього застосуйте фільтр Unsharp mask (Контурна різкість). Освітлити фон по краях: створіть новий шар. інструментом ласо  грубо обведіть з великим запасом дівчину. Растушуйте виділення Select (Виділення) - Modify (Модифікація) - Feather (Розтушовування) і інвертуйте виділення Shift + Ctrl + I. Залийте білим кольором, вибравши інструмент
грубо обведіть з великим запасом дівчину. Растушуйте виділення Select (Виділення) - Modify (Модифікація) - Feather (Розтушовування) і інвертуйте виділення Shift + Ctrl + I. Залийте білим кольором, вибравши інструмент  Paint Bucket (Заливка / відерце).
Paint Bucket (Заливка / відерце).
У палітрі Layers (Шари) зведіть шари, вибравши в контекстному меню правої кнопки миші Flatten Image (Виконати зведення).
Низький ключ.
Низький ключполучается теж дуже просто, причому Криві будуть потрібні лише 1 раз для підвищення контрасту:
Створіть копію шару, змініть режим накладання на Multiply (Множення), непрозорість - 50. Створіть коригувальний шар Hue / Saturation (Колірний тон / насиченість). Повзунок Saturation (Насиченість) пересуньте на - 50%, режим накладення змініть на Darken (Заміна темним / Затемнення).
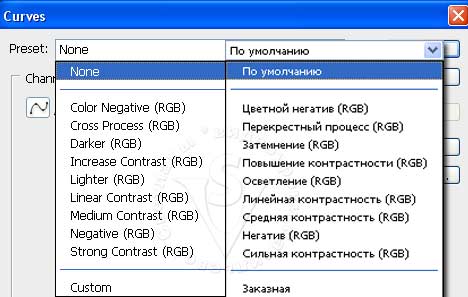

Акімова Надія
Створіть коригувальний шар Curves (Криві). надайте кривій
S-подібну форму. Зробити це можна дуже просто: виберіть у спадному списку Preset (Криві) - Increase Contrast (Підвищення контрастності). Ви можете обрати
і інше налаштування за контрастом або побудувати криву самостійно. Задайте для коригуючого шару режим накладення Luminosity (Світіння / яскравість).
Зробіть активним шар Background copy (Фон копія) і виберіть в меню Select (Виділення) - Color Range (Колірний діапазон). У списку Select (Вибрати) візьміть Midtones (Середні тони). Натисніть ОК. З'являться «біжать мурашки». Растушуйте виділення від 7 до 12 пікселів в залежності від розміру знімка. Зробити це можна через меню Select (Виділення) - Modify (Модифікація) - Feather (Розтушовування) або натисніть Shift + F6. Застосуйте фільтр Gausian Blur (Розумієте по Гауса) з радіусом 1-4 пікселя. Зніміть виділення Ctrl + D.
Затемните фон по краях: створіть новий шар, інструментом ласо обведіть з великим запасом дівчину, розтушуйте виділення і інвертуйте його. Залийте чорним кольором. Виконайте зведення шарів.
Переведіть в ч / б - Image (Зображення) - Adjustments (Корекція) - Black / White (Чорне-біле).
Цветокоррекция в режимі LAB
Поліпшити тьмяну фотографію можна за допомогою корекції інструментом Curves (Криві)
в режимі LAB. Для цього перекажіть зображення в цей режим: меню Image (Зображення) - Mode (Режим) - LAB. У палітрі Layers (Шари) виберіть шар Curves (Криві).
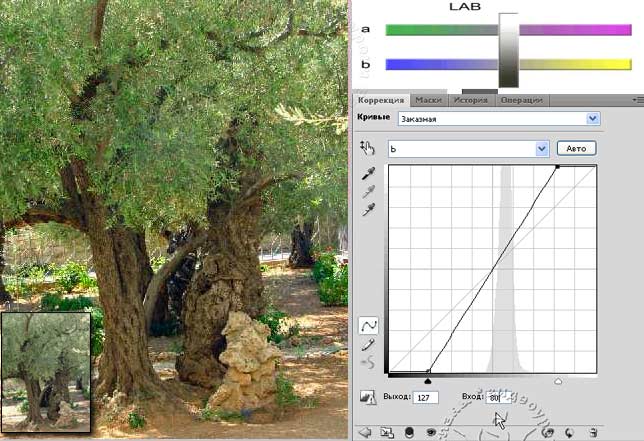 У каналі А (кольори зелений і пурпурний) посуньте чорний і білий повзунки на однакову кількість до центру. У каналі У (кольори синій і жовтий) виконайте ті ж дії. Якщо значення будуть різними, то станеться колірне зрушення.
У каналі А (кольори зелений і пурпурний) посуньте чорний і білий повзунки на однакову кількість до центру. У каналі У (кольори синій і жовтий) виконайте ті ж дії. Якщо значення будуть різними, то станеться колірне зрушення.
За допомогою цієї простої маніпуляції ми розширили діапазон кольорів, не змінюючи яскравість зображення. Поверніться в режим RGB через меню Image (Зображення) - Mode (Режим) - RGB.
Покрокову інструкцію корекції в режимі LAB дивіться в відеоуроці.
Цветокоррекция по числах (теорія).
Володіючи знаннями кольорокорекції по числам, навіть дальтонік досягне хорошого результату
в редагуванні безнадійно зіпсованих фотографій. Навіть на некаліброваними моніторі можна задати правильні кольору для виведення на друк. Тут немає творчості, зате є аналіз. Ви знайомі з палітрою Info (Інфо)? Розбираєтеся в колірних режимах? Знаєте, як влаштовані режими RGB, CMYK, Lab або хоча б один з них? Якщо хочете освоїти інструмент Curves (Криві) в повну силу, доведеться все це вивчити. У цьому уроці ми лише злегка торкнемося вивчення колірних просторів, тому що це занадто велика самостійна тема. Але навіть знання основних правил допоможе зрозуміти принцип роботи.
Основне правило Дена Маргуліса: «Завжди використовуйте повний діапазон доступних тонів і не пропонуйте глядачеві квітів, наявність яких, в даному зображенні суперечить здоровому глузду». У деяких (простих) випадках кольору, які повинні вийти, відомі заздалегідь. Наприклад, сиве волосся, окрас пінгвіна і далматинця повинні бути нейтральні. В інших (складних) випадках колір нам невідомий, зате ми знаємо, яким він точно бути не може (зелені волосся, фіолетові коти, синя трава). Коли ми прибираємо кольору, які не можуть бути правильними, замінюємо їх, щонайменше, допустимими, поліпшення видно неозброєним оком.
Тандем палітри Info (Інфо) і інструменту піпетка.
Тепер приступимо безпосередньо до аналізу зображення. Для цього нам знадобиться палітра Info (Інфо) і інструмент  Eyedropper (Піпетка). Подивіться на панель параметрів цього інструменту. Давайте налаштуємо його правильно. Прийнятий за замовчуванням параметр Point (Точка) в випадаючому меню Point Sample (Розмір зразка) означає, що палітра Info показує дані, що зчитуються тільки з одного пікселя, який може виявитися сторонньої порошиною, яка не має нічого спільного із зображенням.
Eyedropper (Піпетка). Подивіться на панель параметрів цього інструменту. Давайте налаштуємо його правильно. Прийнятий за замовчуванням параметр Point (Точка) в випадаючому меню Point Sample (Розмір зразка) означає, що палітра Info показує дані, що зчитуються тільки з одного пікселя, який може виявитися сторонньої порошиною, яка не має нічого спільного із зображенням. 
У випадаючому меню виберіть середнє 3х3 або 5х5. Вибравши 3х3 Average (Середнє 3х3), палітра Info (Інфо) покаже значення, усереднені за дев'ятьма пикселям; а 5 by 5 Average (Середнє 5х5) дасть усереднення по двадцяти п'яти пікселям.
Будь-яку з двох половин палітри Info (Інфо) можна налаштувати так, щоб вона показувала колір в іншому колірному просторі. Щоб зробити це, клацніть по значку піпетки в палітрі Info (Інфо) і виберіть той режим, в якому ви відчуваєте себе впевненіше. Найпростіше визначати нейтральні тони в режимі Lab. Поводите піпеткою по зображенню і простежте, як змінюються цифри в тінях, світлі і середніх тонах. Знайдіть нейтральні об'єкти і проаналізуйте їх на предмет колірного зсуву.
Підказка: У RGB, нейтральний колір - сірий, білий, чорний має однакові значення у всіх трьох каналах. Білий - R255, G255, B255. Чорний - R0, G0, B0. 50% Сірий - R128, G128, B128.
У CMYК нейтральний колір повинен містити однакову кількість пурпурного і жовтого, але трохи більша кількість блакитного. Для світел встановіть значення С5, М2, Y2.
У LAB нейтральний колір (сірий, білий, чорний) = 0.
Інструментом Color Sampler (Колірний еталон)  , Що знаходяться на панелі інструментів в одній зв'язці з піпеткою
, Що знаходяться на панелі інструментів в одній зв'язці з піпеткою  , Або інструментом піпетка з одночасним утриманням клавіші SHIFT можна вибрати до 4 точок на зображенні. При цьому палітра Info (Інфо) збільшиться. Ця інформація буде корисна при редагуванні кривих, т. К. Можна одночасно спостерігати за змінами, що відбуваються у всіх чотирьох точках.
, Або інструментом піпетка з одночасним утриманням клавіші SHIFT можна вибрати до 4 точок на зображенні. При цьому палітра Info (Інфо) збільшиться. Ця інформація буде корисна при редагуванні кривих, т. К. Можна одночасно спостерігати за змінами, що відбуваються у всіх чотирьох точках.
У палітрі Layers (Шари) додайте шар Curves (Криві). Поставте крапку на кривій і посуньте її. Поводите курсором по зображенню. У палітрі Info (Інфо) ви помітите зміни. Поруч з цифрами, які позначають початковий колір, через дріб, будуть додані нові цифри. Вони позначають новий колір для кожної ділянки, на який ви наведете курсор.
Цветокоррекция по Чилам (практика).
У відеоуроці ми детально розбираємо корекцію по числах.  Ви побачите процес повернення правильних кольорів на прикладі фотографії, зробленої в Лапландії. Права частина палітри Інфо буде налаштована на режим Lab. Білий сніг повинен показувати значення 0 в каналах А і В. Сосни повинні бути зеленими. Це означає негативні значення повинні бути в каналі А. Особи людей не повинні бути синіми і зеленими, а значить в каналах А і В повинні бути позитивні значення.
Ви побачите процес повернення правильних кольорів на прикладі фотографії, зробленої в Лапландії. Права частина палітри Інфо буде налаштована на режим Lab. Білий сніг повинен показувати значення 0 в каналах А і В. Сосни повинні бути зеленими. Це означає негативні значення повинні бути в каналі А. Особи людей не повинні бути синіми і зеленими, а значить в каналах А і В повинні бути позитивні значення.
Таблиця пам'ятних кольорів.
Нижче наведена таблиця для початківців MemorableColours (пам'ятних кольорів). Автор: Модест Осипов ( [email protected] ) Збирав ці кольори близько 12 років. Спасибі йому за цей дуже потрібний і корисний працю. Не потрібно вчити її напам'ять як таблицю множення. Кольори можуть сильно відрізнятися в залежності від освітлення. У таблиці вони характеризують зону середньої освітленості. Користуйтеся їй з похибкою на зовнішні чинники. Починайте з пошуку найяснішої значущою точки, потім знайдіть найтемнішу точку. Наступний етап це пошук сірих нейтральних тонів або шкіри і в ув'язненні інші пам'ятні кольору.
Колір sRGB Lab CMYK [Euroscale Coated v2] Adobe RGB (тисячу сто дев'яносто вісім) Білий 247.247.247 97.0.0 4.3.3.0 246.246.246 Сірий 132.132.132 55.0.0 54.41.41.7 131.131.131 Чорний 17.17.17 5.0.0 84.70.70.80 24.24.24 Тілесні тони Дитина 239.201.184 84.12.14 5.25.25.0 228.200.183 Гламур 241.212.198 87.9.11 5.20.20.0 233.210.197 Біла раса 234.178.146 77.18.25 5.20.20.0 218.176.145 Засмага 218.151.108 69.23 .33 15.45.55.0 202.150.111 Жовта раса 235.188.150 80.14.26 7.30.40.0 233.187.151 Мулат 208.138.196 64.25.34 20.50.60.0 190.136.98 Афроамериканець 91.45.16 25.20.28 60.80.100.40 83.50.25 Природа Листя / трава навесні 196.201.98 79.12.50 30.10.70.0 196.200.105 Листя / трава влітку 126.166.60 63.26.48 60.15.90.0 137.163.70 Хвоя 70.134.55 50. 33.35 75.15.90.20 94.132.63 Небо днем 0.200.255 74.32 .42 70.0.0.0 100.200.255 Небо вранці / раннім вечором 0.160.255 61. 17.65 70.15.0.0 45.158.255 Небо пізнього вечора 0.52.180 20.10. 85 100.75.0.40 0.55.175 Матеріали Золото (жовте) 216.177.77 74.7.55 0.20.70.20 200.174.84 Золото (світле) 238.223.160 89. 1.33 0.5.40.10 234.222.162 Продукти харчування Лимон (шкірка) 255.239.42 94.6 .86 0.0.85.0 255.239.70 Узбецький лимон (шкірка) 255.212.6 87.4.86 0.15.90.0 244.212.50 Лайм 100.164.33 61.37.55 70.10.100.0 121.162.52 Полуниця 232.51.0 52.67.67 0.90.100.0 200.55. 0 Малина 231.51.99 53.69.18 0.90.40.0 200.56.100 Вишня 159.2.69 34.58.9 30.100.50.20 134.4.69 Черешня 112.0.29 22.45.19 30.100.70.50 95.0.33 Банан (шкірка) 255.223.78 90.1.72 0.10.75.0 248.223.91 Банан (м'якоть) 255.239.182 95.0.30 0.5.35.0 252.239.184 Чорниця 31.60.111 25.4. 34 100.85.35.0 45.62.109 Кокос (м'якоть) 247.246.243 97.0.2 4.3.5.0 247.246.242 Ківі (м'якоть) 113.157.82 60.26.34 65.20.80.0 126.155.87 Апельсин (шкірка) 240.132.0 66.38.80 0.55 .100.0 215.129.0 Мандарин (шкірка) 234.90.0 58.55.72 0.75.100.0 206.91.0 Помідор (парниковий) 230.0.4 49.76.63 0.100.100.0 198.0.13 Помідор (ґрунтовий) 231.51.44 52.68.50 0.90.80.0 200.53.47 Кетчуп 209.0.14 45.70.56 15.100.100.0 180.4.21 Кріп / петрушка 64.157.41 58. 45.49 80.10.100.0 103.157.56 Молочний шоколад 161.81.24 44.31.46 20.65.90.30 142.82.34 Чорний шоколад 70.19.10 15.24.18 50.85.90.65 63.27.20 Рис 247.244.237 96.0.4 4.4.8.0 245.243.235 Червоне вино 117.0.36 23.48.16 25.100.60.50 100.0.38
поради:
1. Неправильний вибір точки світел часто є найвірнішим способом зіпсувати зображення. Відблиски не можна розглядати, як найсвітлішу, значиму точку. У них немає ніякої інформації, а значить, їх не можна поліпшити. При виборі білої точки не вказуйте білої піпеткою на зуби і білки очей, тому що у них завжди є невеликий відтінок. Навіть голлівудська посмішка має теплий тон. При спробі вибрати зуби як саму білу область, зменшиться кількість жовтого кольору на всій фотографії та вона придбає колірне зрушення в бік синіх тонів. Чорної піпеткою Не вибирайте темне волосся.
2. У всіх колірних просторів є свої сильні і слабкі сторони. Для застосування кривих дуже корисним є чорний канал в CMYK. Діапазон CMYK менше ніж RGB тому, що цікавлять нас об'єкти потрапляють на більш короткі ділянки кривих, які можна зробити набагато крутіше, ніж в RGB. Велика частина деталей знаходиться в чорному каналі. Однак якщо ви працюєте з RGB-файлом, який не буде друкуватися в друкарні, перетворюйте його
в CMYK тільки у виняткових випадках; можна використовувати LAB або залишитися в RGB.
3. Синій канал RGB і жовтий в CMYK мало впливають на контраст.
4. Для зелених об'єктів найтемнішими каналами будуть або червоний і синій в RGB, або блакитний і жовтий в CMYK. При створенні кривих необхідно бути особливо уважним і не робити червоний таким же темним, як синій, інакше дерева придбають зелено-блакитний відтінок.
Корекцію починайте від самого темного до світлого каналу. У RGB - Синій, Червоний, Зелений, в СМYK - Жовтий, Голубий, Пурпурний.
5. Об'єднана крива або Майстер-Крива дає хороший результат для нейтральних об'єктів. З зображеннями, в яких один або кілька кольорів головні, краще проводити корекцію поканально.
6. Якщо встановити для тіней значення R0, G0, B0, тіні стають чорними, і вся наявна в них інформація пропадає. Для зображень, які не містять важливих деталей в тінях і півтінь, можна вибирати для тіней R0, G0, B0, а для світел R255, G255, B255. У більшості випадків краще зупинити свій вибір для тіней R15, G15, B15, а для світел R247, G247, B247.
7. На фотографії обличчя людини повинен бути присутнім жовтий відтінок, тому що теплі тони сприймаються людьми краще, ніж холодні. Виняток становлять люди з шкірою червоного, жовтого і чорного кольору.
8. Якщо файл друкується в RGB -використовуйте для тіней значення 15R15G15B, якщо, звичайно, ви не впевнені в тому, що ваше вивідний пристрій збереже деталі і при меншому значенні.
Гарячі клавіші:
CTRL + клацання по зображенню - встановлює вузлову точку в каналі.
CTRL + SHIFT + клацання по зображенню - додає вузлові точки в усі канали крім основного.
SHIFT + клацання по кривій - додає точки, які можна переміщати одночасно.
SHIFT + клацання по вже встановленим точкам на кривій - виділяє їх (точки закрашуються чорним кольором) і їх можна пересувати все разом.
CTRL + D знімає виділення з усіх точок.
Стрілки дозволять переміщати виділені вузлові точки.
питання:
- Яку клавішу треба натиснути для зміни масштабу фонової сітки?
- Shift.
- Ctrl.
- Alt.
- Tab.
- Пропуск.
- Скільки точок можна вибрати на зображенні інструментом Color Sampler (Колірний Еталон)?
- 1
- 2
- 3
- 4
- Скільки завгодно.
- Для додання зображенню контрасту потрібно ...
- Опустити середню точку трохи вниз.
- Підняти середню точку трохи вгору.
- Надати кривої S-подібну форму.
- Натиснути кнопку Авто.
- Скільки точок можна встановити на графіку?
- 1.
- 5.
- 10.
- 16.
- 21
Домашнє завдання:
- Відкрийте файл велосіпеди.jpg. Відкоректуйте його за допомогою коригувального шару криві.
- Відкрийте файл пріческі.jpg. Переведіть зображення в високий і низький ключ.
- Відкрийте файл прудік.jpg. Відкоректуйте його за допомогою коригувального шару криві.
- Відкрийте файл лапландія.jpg. Відкоректуйте його за допомогою коригувального шару криві.

Відгуки и зауваження учнів з групи тестування підручника. ВІДПОВІДІ на поставлені запитання додані в урок:
Настя:  - З приводу уроку. Я читала статті про використання кривих і зараз користуюся часто цим інструментом в корекції, так як знаю його можливості. Твій урок об'єднує всі знання. В принципі, мені сподобався як написаний. Всі основи згадані (де світла на графіку, де тіні, як поліпшити контраст, корекція по каналах) і для новачків може стати відкриттям даний урок. Чесно кажучи, не вникала в частину з подробицями, так як знаю, що мало що з цього запам'ятаю. Дуже добре показані в текстовій частині приклади графіків (як затемнити, освітлити, підвищити контраст.) До речі, дуже корисні поради дано в текстовій частині !!!!! Корекція по числах мені залишилася незрозумілою, може тому що не дуже в це вникала. Корисним в розумінні уроку стало виконання ДЗ. Всі основні можливості корекції розглянуті. А низький і високий ключ у фотографії дані як просто додаток і міні уроки по корекції? Мені, до речі, сподобалися ці результати !!!
- З приводу уроку. Я читала статті про використання кривих і зараз користуюся часто цим інструментом в корекції, так як знаю його можливості. Твій урок об'єднує всі знання. В принципі, мені сподобався як написаний. Всі основи згадані (де світла на графіку, де тіні, як поліпшити контраст, корекція по каналах) і для новачків може стати відкриттям даний урок. Чесно кажучи, не вникала в частину з подробицями, так як знаю, що мало що з цього запам'ятаю. Дуже добре показані в текстовій частині приклади графіків (як затемнити, освітлити, підвищити контраст.) До речі, дуже корисні поради дано в текстовій частині !!!!! Корекція по числах мені залишилася незрозумілою, може тому що не дуже в це вникала. Корисним в розумінні уроку стало виконання ДЗ. Всі основні можливості корекції розглянуті. А низький і високий ключ у фотографії дані як просто додаток і міні уроки по корекції? Мені, до речі, сподобалися ці результати !!!
B.Olga.B:  - Дуже потрібний урок! Спасибо большое за него !!! Поки дивилася відео-урок все було легко і зрозуміло, а як взялася за домашнє завдання, виявилося не все так просто ... .. Довго мучилася з Лапландией, але вона так і не піддалася
- Дуже потрібний урок! Спасибо большое за него !!! Поки дивилася відео-урок все було легко і зрозуміло, а як взялася за домашнє завдання, виявилося не все так просто ... .. Довго мучилася з Лапландией, але вона так і не піддалася  Велике спасибі!!!
Велике спасибі!!!
Олена З:  - Здрастуйте, Світлана, криві в своїй роботі використовувала тільки канал RGB, різну форму кривої задавала в залежності від яскравості, контрастності. Але тепер стане в нагоді і по окремих каналах прибирати зайвий колір. В принципі у мене немає таких фотографій з кардинальним світловим зрушенням, але візьму на озброєння.
- Здрастуйте, Світлана, криві в своїй роботі використовувала тільки канал RGB, різну форму кривої задавала в залежності від яскравості, контрастності. Але тепер стане в нагоді і по окремих каналах прибирати зайвий колір. В принципі у мене немає таких фотографій з кардинальним світловим зрушенням, але візьму на озброєння.
Бабенко Юлія:  - Ох і важким урок мені здався, сиділа довго, болісно, дуже намучилася з високим і низьким ключем. Висилаю все результати, а ти підкажи що й до чого) Дуже важко дався цей урок, хоча пояснення цілком нормальні.
- Ох і важким урок мені здався, сиділа довго, болісно, дуже намучилася з високим і низьким ключем. Висилаю все результати, а ти підкажи що й до чого) Дуже важко дався цей урок, хоча пояснення цілком нормальні.
Олена Михайлова: (Автор: - Олена замість відкликання підкоригувала мені цей урок. Знайшла цілу купу помилок, які я згодом виправила. Лена, величезна Вам за це спасибі !!!!)
Панова Світлана:  - Світлана, Ви абсолютно праві, урок про криві найскладніший з усіх попередніх. Довго намагалася виконати корекцію фотографій і сподіваюся, що у мене вийшло. При виконанні завдання викликали труднощі корекції фотографій у високому і низькому ключі, можливо через те, що в видио уроці пояснення було на іншій фотографії та порівняти свій проміжний результат ні з чим. Сам урок написаний дуже добре, ось тільки в кінці видио уроку (при поясненні домашнього завдання) дуже відрізняється звуковий діапазон голосу. В ІНШОМУ все відмінно. Дякую за урок!
- Світлана, Ви абсолютно праві, урок про криві найскладніший з усіх попередніх. Довго намагалася виконати корекцію фотографій і сподіваюся, що у мене вийшло. При виконанні завдання викликали труднощі корекції фотографій у високому і низькому ключі, можливо через те, що в видио уроці пояснення було на іншій фотографії та порівняти свій проміжний результат ні з чим. Сам урок написаний дуже добре, ось тільки в кінці видио уроку (при поясненні домашнього завдання) дуже відрізняється звуковий діапазон голосу. В ІНШОМУ все відмінно. Дякую за урок!
Надія Діденко: (Автор: - Надія, Ви мій ангел-коректор! Було дуже багато помилок в тексті уроку, і ви його просто врятували від злісних критиків перед публікацією. Велике Вам людське спасибі!)
Розбираєтеся в колірних режимах?Скільки точок можна вибрати на зображенні інструментом Color Sampler (Колірний Еталон)?
Скільки точок можна встановити на графіку?
А низький і високий ключ у фотографії дані як просто додаток і міні уроки по корекції?